5 Ways To Completely Stop Svchost.exe (netsvcs) Process
Svchost.exe (Service Host or SvcHost) is a legitimate process on Windows which operates over several services for the proper functioning of operating system. As that name suggests it hosts or contains processes which are required by other applications such as Windows Defender antivirus uses a service that is hosted by a svchost.exe process. There can be multiple instances of this process running on your system. And each instance contain either one service or collection of services required by Windows.
But sometime this process causes memory leak or high CPU usage. Even high data usage also occurs. Since last past week I was facing large amount of data usage of my MTS MBlaze. After going through task manager I came to know that this was due to svchost.exe process. While sometime it can be caused by a Windows Update, or by a full Event log file or by other programs or services that start many processes during their execution.
So we've found some tricks and bundled them here to troubleshoot svchost.exe netsvcs process. There are 3 methods given below.
Manual - 3
Disabled - 4
Automatic (Delayed Start) - 2
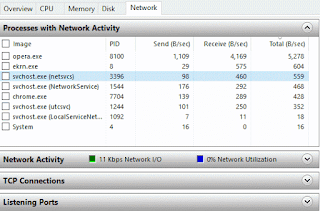 |
| fix completely stop svchost exe netsvcs |
So we've found some tricks and bundled them here to troubleshoot svchost.exe netsvcs process. There are 3 methods given below.
How To Fix/Solve Svchost.exe netsvcs Process
Method 1: - By Disabling Services Temporary- Open task manager, you can use shortcut key Ctrl+Alt+Del.
- At Processes tab, check the Show processes from all users checkbox.
- Now right-click on the high cpu usage svchost.exe process and select Go to Service(s).
- Now you can notice all those process which are running under svchost.exe netsvcs.
- Just start stopping services until CPU usage doesn't come to normal.
- You can stop a service by right clicking on it and then select Stop Service.
- If you don't want sequential stop then Google all the services and check whether they are malware or not.
Method 2: - Disable Services Permanently
- Press Window key+R to open Run.
- In the command box, type services.msc and hit enter.
- Search for the service you want to stop and right-click on it. Then choose properties.
- Change the Startup type to Disabled, press OK and restart your computer.
Method 3: - Stop Background Intelligent Transfer Service
- Navigate to Start->Run or press Window key+R.
- Type >> services.msc>>Hit Enter.
- Find in the list "Background Intelligent Transfer Service" and stop it.
- Now to disable it just follow the method second. Disable startup type and restart type.
Method 4: - Alternative To Stop BITS
- Go to start and type "regedit" and hit enter.
- Navigate to HKEY_LOCAL_MACHINE\SYSTEM\CurrentControlSet\services\BITS.
- Locate Start registry key.
- Now double click on Start and edit the values given below:
Manual - 3
Disabled - 4
Automatic (Delayed Start) - 2
- Just write number 4 at the place and hit OK.
Method 5: - By Clearing Event Viewer Log
- Open Run and write eventvwr and press Enter.
- Expand Windows Log just below Event Viewer (Local).
- Right-click on Application and choose Clear Log.
- Do the same for Security, Setup, and System and clear log.
- Restart your computer. You're done.
If you still have any doubt or query then mention it in the comment section below.
Sin comentarios for "5 Ways To Completely Stop Svchost.exe (netsvcs) Process"
Publicar un comentario